 Deutschland - English
Deutschland - English- Country
-
 Deutschland
Deutschland 
-
 Ireland
Ireland -
 UK
UK
- Language
- Deutsch
- English

- Language
- English
- Language
- English
- Language
- English
 Deutschland - English
Deutschland - English Deutschland
Deutschland 
 Ireland
Ireland UK
UK 
Requirements for One Net Business applications
This article is about the features of Yealink® desk phones and how they interact with the services and features of One Net Business. Information applies to Yealink SIP-T42S, SIP-T46S, SIP-T48S, SIP-T53W, SIP-T54W and SIP-T57W unless stated otherwise.
There are several features of your desk phone that interact directly with One Net Business.

For example, when you press the DND (Do Not Disturb) button on your desk phone, your availability changes to do not disturb for all your devices and locations. If you change your availability in another location, for example in the One Net app, your availability is also changed on your desk phone.
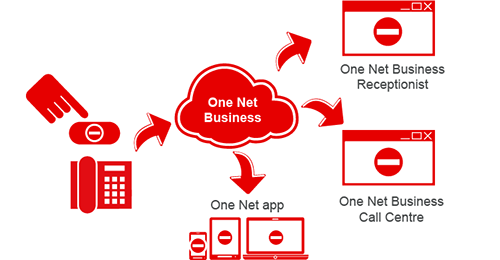
You can personalise the programmable buttons of your desk phone using One Net Manager.
Your Yealink desk phone comes with a set of pre-configured buttons but each button can be personalised.

Personalising is choosing which functions your programmable buttons do. You can personalise desk phones in One Net Manager. The settings are part of your configuration file.
Don't personalise buttons locally on your desk phone
Your desk phone downloads and refreshes your configuration file every day. This means that anything you set locally on your desk phone, using the phone's buttons and menu, will be deleted.
Always personalise your desk phone in One Net Manager.

|
Button |
Default action |
|
|---|---|---|
|
|
Up |
|

|
Down |
|

|
Left/Right |
|
|
|
Confirm |
Confirm the action or answer an incoming call |
|
|
Cancel |
Cancel or undo the previous action |
Yealink SIP-T57W
Instead of physical navigation, confirmation and cancel buttons, the Yealink SIP-T57W desk phone has a touch screen.
The preprogrammed function buttons on the phone depend on the model of Yealink desk phone.
|
Button |
Default action |
|
|---|---|---|
|
|
Headset |
|
|
|
Mute |
|
|
|
Message |
Dial the One Net Business voicemail menu |
|
|
Hold |
|
|
|
Redial |
Use One Net Business to dial the last number you called |
|
|
Transfer |
Transfer a call to another number |
|
|
Speaker |
|

The position and number of programmable function buttons depends on the model of Yealink desk phone.
|
Model |
Location |
Number of programmable function buttons |
|---|---|---|
|
SIP-T42S |
|
15 |
|
SIP-T46S |
|
27 |
|
SIP-T48S |
|
29 |
|
SIP-T53W |
|
21 |
|
SIP-T54W |
|
27 |
|
SIP-T57W |
|
29 |
You can map any feature to any of the programmable function buttons. The most common features are the following:
|
Feature |
Action |
|---|---|
|
Line |
For desk phones that use more than one line, switch between One Net Business users. For example, an assistant might have a desk phone with their own line and also share their manager's line. The assistant can make calls either with their own line or with the manager's line. |
|
Line monitoring |
See if a specific colleague's phone line is busy. You can have several buttons all mapped to different colleagues. |
|
Speed dial |
Quickly call a specific phone number. You can have several buttons all mapped to different phone numbers. These phone numbers do not have to match your organisation's speed dial list. For example, you could include a personal number, such as your spouse. |
|
Forwarding calls |
Set call forwarding on all your One Net Business devices:
|
|
Transferring calls |
Transfer a call to another number |
|
Do not disturb |
Block all incoming calls on all your devices |
|
Voicemail |
Dial the One Net Business voicemail menu |
|
Automatically distributed calls (ACD) |
Change the availability of your One Net Call Centre status |
You can set up your line monitoring buttons to see if your colleagues' phone lines are busy.
To set up line monitoring buttons
Read about setting programmable keys to monitor other users' lines >
The order of the line monitoring buttons is defined by the order on the line monitoring list. To change the assigned user to another button, you need to change the order on the list.

On most of the models of Yealink desk phone the programmable Graphical User Interface (GUI) function buttons are underneath the phone's screen.
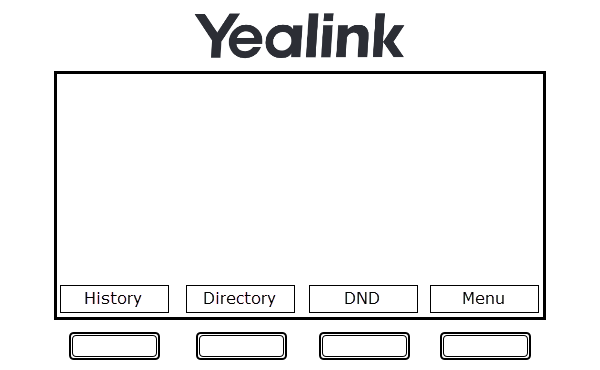
The models of Yealink desk phone with a touch screen do not have GUI function buttons underneath the phone's screen.
You can map any feature to any of the four programmable GUI function buttons. The default features for all models of Yealink are the following:
|
Feature |
Action |
|---|---|
|
Call history |
See your One Net Business call history Set call forwarding on all your One Net Business devices:
|
|
Contacts |
See your company's main phone book |
|
Do not disturb |
Block all incoming calls on all your devices |
|
Menu |
Open the local settings menu This button does not access your One Net Business settings. |
You can search for contacts directly from your Yealink desk phone.
To search for contacts
The contacts matching the characters you enter appear on the LCD screen in real time.
You can use your Yealink desk phone to record a call on a USB drive.
USB drive requirements
The required file system is FAT32 and the maximum capacity is 4GB.
To connect a USB drive
The  icon in the status bar indicates that the USB drive is connected.
icon in the status bar indicates that the USB drive is connected.
To check a USB drive connection
To record calls
The call is recorded on the connected USB drive.
To play recorded calls
Don't personalise settings locally on your desk phone
Your desk phone downloads and refreshes your configuration file every day. This means that anything you set locally on your desk phone, using the phone's buttons and menu, will be deleted.
Always personalise your desk phone in One Net Manager.
Talk to the One Net Business administrator in your company. They understand your system best.
Only for One Net Business administrators: contact us if you have any questions.
Did you find this article useful?
Yes
No
Thanks for your feedback.